エクセル 散布 図 2 軸: エクセル 散布図 2軸 作り方
- 【簡単】エクセルで2軸の複合グラフを作る方法!作ったグラフの編集方法も解説 | ワカルニ
- エクセル散布図を作るときの基本と応用-マル秘テクで見やすいグラフを作成してみよう | ワカルニ
- エクセル 散布図 2軸 塗りつぶし
- [Excel] エクセル2010でx軸を2軸化する: Kenの我楽多館blog館
- 【VBA】散布図のグラフを作成する【Shapes.AddChart2を使います】
- エクセル 散布 図 2.0.1
【簡単】エクセルで2軸の複合グラフを作る方法!作ったグラフの編集方法も解説 エクセル 2021. 06. 29 「棒グラフと折れ線グラフが1つのグラフになっているグラフをエクセルで作りたい」 「2軸のグラフの修正方法が分からない」 エクセルではグラフはとても簡単に作成できますよね。 でも2軸のグラフの作り方や修正方法で悩んでいませんか? エクセルなら2軸のグラフもとても簡単に作成できますし、いろんなレイアウトも用意されています。 ここではエクセルで2軸のグラフを作成する方法を紹介しています。 ぜひこの記事を読んで、より見やすいグラフを作成できるようになりましょう! 1. エクセルで2軸のグラフを作る方法 数字の羅列を一目で分かりやすく表すエクセルのグラフは、とても便利ですよね。 そんなグラフ作成で2軸グラフを作成したいと思ったことはありませんか? 2軸グラフとは、たとえば棒グラフと折れ線グラフのような「単位の異なるグラフを1つにしたグラフ」のことです。 エクセルでは少し手順を覚えるだけで2軸グラフを作成することができるため、ぜひ覚えてくださいね。 それでは基本的なグラフの作り方から2軸グラフの作成まで見ていきましょう。 1-1. 基本的なグラフを作ろう まずは基本的なグラフの作成をおさらいしましょう。 以下のデータの個数をグラフで表します。 横軸となる月別とグラフの数値となる個数を選択します。 選択はCtrlキーを押しながら範囲選択すると、連続したセルでなくても選択できます。 範囲選択できたら、[挿入]タブのグラフから適当なグラフを選択します。 今回は「おすすめグラフ」を選択してみます。 するとエクセルがグラフをおすすめのグラフを提示してくれます。 [すべてのグラフ]タブから別のグラフを選択することもできます。 図はExcel 365を使用しているため、別のバージョンを使用している場合は選択できないグラフがあるかもしれません。 今回は折れ線グラフを選択します。 すると以下のようなグラフが作成されました。 選択していくだけなので簡単ですね。 では次に2軸グラフを作成してみましょう。 1-2. グラフを2軸にしよう 今度は個数のグラフに売上をいれてみましょう。 基本と同じようにグラフにしたい部分を範囲選択します。 次も同じように[挿入]タブからグラフを選択します。 あとで修正するため、片方が表示したいグラフであればどれでも構いません。 ここでは折れ線グラフを選択します。 1軸グラフと違うのは、グラフタイトルが自動で表示せず、下部にそれぞれの線の名目が表示されていることです。 ここから売上を棒グラフにします。 まず2本の線のどちらでもいいので右クリックをして、「系列グラフの種類の変更」を選択します。 すると以下のようなグラフの種類を選択する画面が開きます。 その中の下部に「グラフの種類」と「第2軸」を選択するプルダウンとチェックボックスがありますので、ここを設定して理想のグラフにします。 売上は棒グラフにするため「集合縦棒」を選択し、右側に縦軸の数値を表示したい方の第2軸をオンにします。 これでよければ「OK」を押して2軸グラフの作成が完了します。 第2軸の設定で主軸か第2軸か設定ができるので、主軸と入れ替えたいときはこのチェックボックスを変更しましょう。 ただし主軸が必ず1つ存在しなければなりません。 グラフの種類をいろいろ試して、見やすいグラフを選択しましょう。 2.
【簡単】エクセルで2軸の複合グラフを作る方法!作ったグラフの編集方法も解説 | ワカルニ
質問日時: 2007/10/08 03:58 回答数: 1 件 二軸上のグラフでは折れ線グラフは描けるようなのですが、 同様に散布図は描けないのでしょうか? No. 1 ベストアンサー 回答者: Bubuca 回答日時: 2007/10/09 00:37 こんばんは 2つのデータ系列をひとつのグラフにして、別なY軸を使いたいということでしょうか? それならば、いったん散布図を作成して、第2Y軸を使用したいデータ点を選んで右クリック、「データ系列の書式設定... 」から「軸」のタブで「第2軸」を選べばいいです。 するとなぜか「グラフオプション」メニューでも軸の設定に第2軸がでてくるようになります。 エクセルのバージョンによって多少違いがあるのかもしれません。 わたしが使っているのはマック版のオフィス2004です。 4 件 お探しのQ&Aが見つからない時は、教えて! gooで質問しましょう! このQ&Aを見た人はこんなQ&Aも見ています
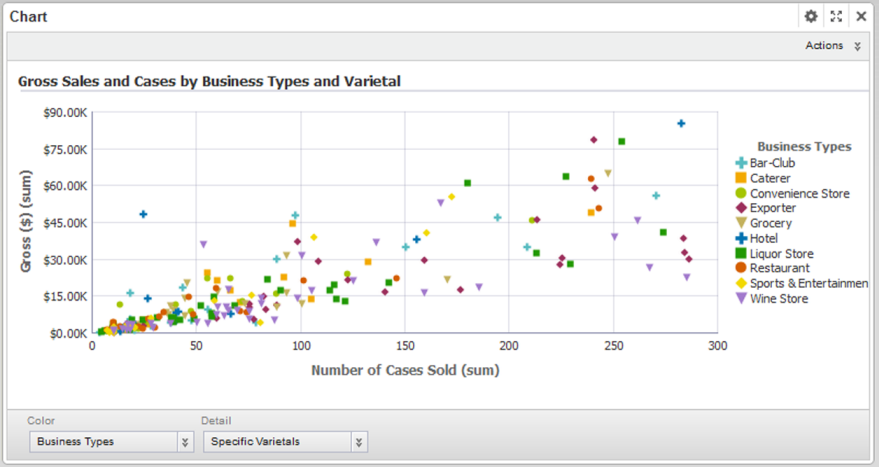
エクセル散布図を作るときの基本と応用-マル秘テクで見やすいグラフを作成してみよう | ワカルニ
- Excelグラフ:散布図 - YouTube
- 酒飲んだ次の日 うつ
- エクセル 散布 図 2.1.1
- エクセル 散布 図 2.0.0
- ユアサプロマテック株式会社 迷惑電話
- エクセル 散布 図 2.2.1
- 横浜信用金庫/弘明寺支店周辺の運行情報
- データを散布図または折れ線グラフで表示する
- News ポコポン ペ コーリャ p.e
- エクセル散布図を作るときの基本と応用-マル秘テクで見やすいグラフを作成してみよう | ワカルニ
- 丸 盛 商事 株式 会社 岡山
- エクセルで二軸上の散布図 -二軸上のグラフでは折れ線グラフは描けるよ- Excel(エクセル) | 教えて!goo
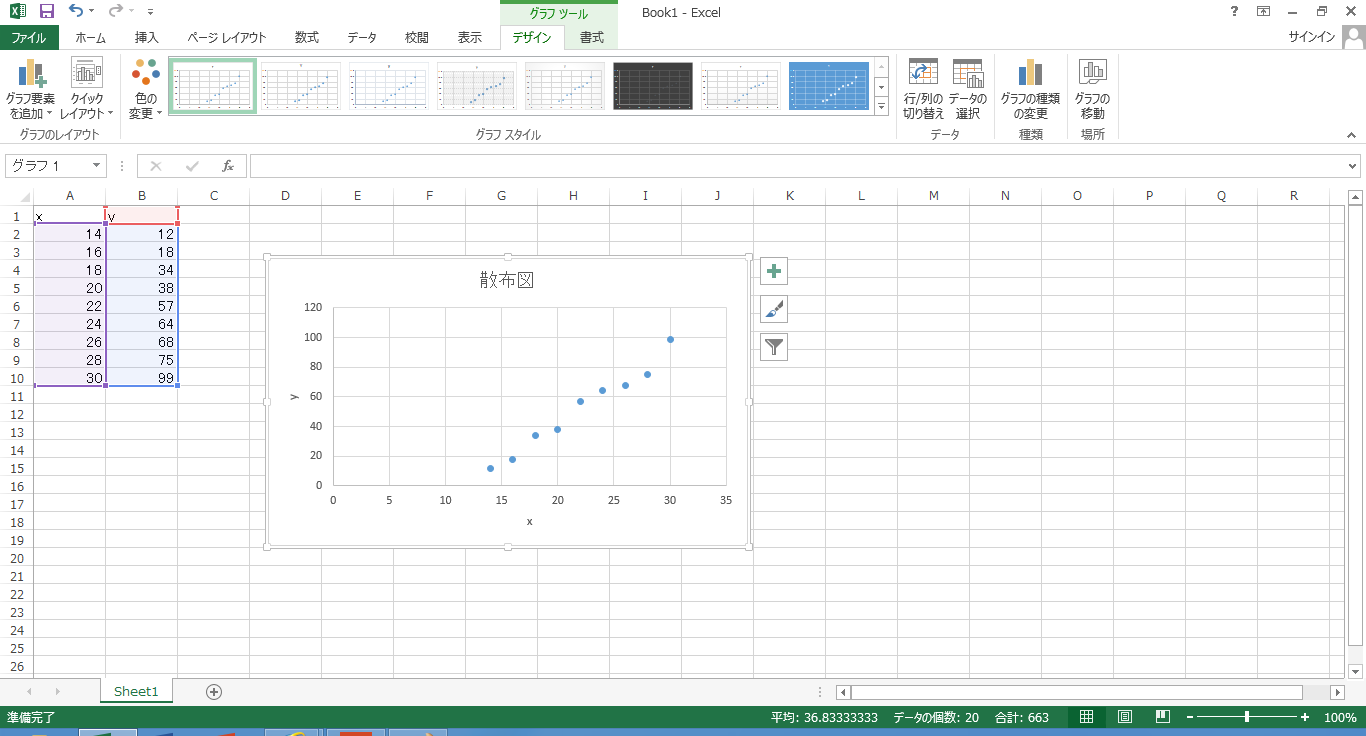
エクセル 散布図 2軸 塗りつぶし
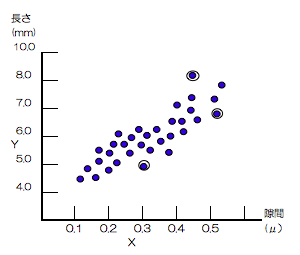
HasTitle = False」とします。 Sub TEST11() With artObjects(1)(xlValue, 1). HasTitle = False '軸ラベルを非表示 VBAで「縦軸ラベル」を非表示できました。 次は、「横軸ラベル」を設定してみます。 「横軸ラベル」を設定 「横軸ラベル」を表示するには、「(xlCategory, 1). HasTitle = True」とします。 「横軸」とするには、「」に「xlCategory」と入力します。 Sub TEST12() '横軸の第1軸 With artObjects(1)(xlCategory, 1). = "個数" VBAで「横軸ラベル」を設定できました。 「横軸ラベル」を非表示 「横軸ラベル」を非表示にするには、「(xlCategory, 1). HasTitle」とします。 Sub TEST13() With artObjects(1)(xlCategory, 1). HasTitle = False '軸ラベルを非表示 VBAで「横軸ラベル」を非表示にしました。 軸ラベルの書式設定 軸ラベルの書式設定には、「テキストの入力」や「文字の書式」、「背景色の書式」、「枠線の書式」など、設定できる項目があります。 軸ラベルは、「第1軸のラベル」だけでなく「第2軸のラベル」も設定できます。 軸ラベルの設定について、詳細はこちらでまとめています。 VBAでグラフの「軸」を設定することもできます。 グラフの軸としては、次の4つがあります。 横軸の第1軸 縦軸の第1軸 横軸の第2軸 縦軸の第2軸 グラフの軸の設定で、頻度が高いのが、「スケール」の設定です。 スケール以外にも、次のような設定があります。 軸のスケール 軸の文字の書式 軸の表示形式 軸の背景の書式 軸の反転 などです。 軸の設定について、詳細はこちらでまとめています。 散布図の系列の設定 散布図の系列の設定してみます。 系列の線の色 系列のマーカー 系列のデータラベル を設定します。 線を設定してみます。 「線」を設定 「線」を設定するには、「. SeriesCollection(1)」を使います。 Sub TEST14() '「1つ目」の系列の「線」 With artObjects(1)(1). Visible = msoTrue '塗りつぶしあり.
[Excel] エクセル2010でx軸を2軸化する: Kenの我楽多館blog館
Excelのスキルアップ 2020. 09.
Excel のグラフを用いてラベル付き散布図を作成する方法を紹介します。 概要 ラベル付き散布図は、各プロットに名前などのラベルを配置した散布図です。これから紹介する方法を用いて下図のようなラベル付き散布図を作成します。手順は1から8まであります。 データの作成 1. 下図のデータはアジア10ヶ国の人口と面積です。(出典: 統計局ホームページ/世界の統計 第2章人口 ) このデータを用いてラベル付き散布図を作成します。 散布図の作成 2. セル範囲「C3:D13」を選択後、[挿入]タブから[グラフ]メニューの[散布図(X, Y)またはバブルチャートの挿入]を選択し、[散布図]を選択します。 3. グラフを選択した状態で、メニューに現れる[グラフツール]メニューから[デザイン]タブを選択し[グラフ要素を追加]から[軸ラベル]の[第一縦軸]をクリックします。横軸についても同様に設定します。 4. 3と同様の手順で、[グラフ要素を追加]から[データラベル]の「右」を選択し、データラベルを追加します。 この時点でグラフは下図のようになります。 5. 適宜グラフの書式設定を行います。 データラベルの設定 6. グラフを選択した状態で、メニューに現れる[グラフツール]メニューから[書式]タブを選択して、「系列"(面積万km2)"データ」を選択し、[選択対象の書式設定]をクリックします。 7. ウインドウの右側に現れた「データラベルの書式設定」ウインドウから、[ラベルオプション]の[セルの値]のチェックボックスをオンにし、現れた「データラベル範囲」ウインドウで「B4:B13」を選択し[OK]をクリックします(下図右参照)。その後、[ラベルオプション]の[Y値]のチェックボックスをクリックし、チェックを外します。(下図左参照) 8. 適宜書式設定を行い、ラベル付き散布図の完成です。 ダウンロード この統計TipのExcel ファイルのダウンロードはこちらから → このコンテンツは、Excel 2016を用いて作成しています。 関連記事 解析事例 | 散布図(ラベル付き・層別) 解析事例 | 散布図行列 エクセル統計 エクセル統計|製品概要 エクセル統計|搭載機能一覧 エクセル統計|搭載機能|散布図 - ラベル付き・層別 エクセル統計|無料体験版ダウンロード
【VBA】散布図のグラフを作成する【Shapes.AddChart2を使います】
= RGB(255, 0, 0) '赤 VBAで「線」を設定できました。 「線」を非表示 「線」を非表示にするには、「. Visible = msoFalse」とします。 Sub TEST15() With artObjects(1)(1). Visible = msoFalse '塗りつぶしなし VBAで「線」を非表示にできました。 線の色、太さ、種類の設定 他にも、系列の「線の色」や、「線の太さ」、「線の種類」、「ポイント単位での設定」などが設定できます。 系列の線の設定について、詳細はこちらでまとめています。 マーカーを設定してみます。 マーカーの「種類」を設定 マーカーの「種類」を設定するには、「. MarkerStyle」を使います。 マーカーの種類は、「1~9」を設定できます。 Sub TEST16() '「1つ目」の系列 With artObjects(1)(1). MarkerStyle = 2 'マーカーを設定(種類:1~9) VBAでマーカーの「種類」を設定できました。 マーカーを非表示 マーカーを非表示にするには、「. MarkerStyle = xlNone」とします。 Sub TEST17() With artObjects(1)(1). MarkerStyle = xlNone 'マーカー非表示 VBAでマーカーを非表示にできました。 マーカーの「サイズ」 マーカーの「サイズ」するには、「. MarkerSize」を使います。 Sub TEST18() With artObjects(1)(1). MarkerSize = 10 'マーカーサイズ VBAでマーカーの「サイズ」を設定できました。 マーカーの「色」 マーカーの「背景色」は、「. MarkerBackgroundColor」を使います。 マーカーの「枠線色」は、「. MarkerForegroundColor」です。 背景色がマーカーの中心部分で、枠線色はマーカーの外側部分になります。 Sub TEST19() With artObjects(1)(1). MarkerBackgroundColor = RGB(255, 0, 0) 'マーカー背景色. MarkerForegroundColor = RGB(255, 0, 0) 'マーカー枠線色 VBAでマーカーの「色」を設定できました。 マーカーの詳細な設定方法 マーカーをポイント単位で設定することもできます。 マーカーの設定について、詳細はこちらでまとめています。 データラベルを設定する データラベルを設定してみます。 データラベルを表示 データラベルを表示するには、「.
エクセル 散布 図 2.0.1
質問日時: 2008/10/24 14:17 回答数: 5 件 EXCELの散布図グラフのX軸を2重に作成したいのですが、 方法がわかりません。 X軸方向のグラフ上部とグラフ下部に異なる数値軸目盛りが 表示されるようにしたいです。Y軸の数値軸目盛りは 共通(全く同じ)です。 なお、Y軸の2軸の方法は、検索して把握しました。 どなたかご存じの方は手順を御教授下さい。 よろしくお願いします。 No. 5 回答者: taka816_00 回答日時: 2008/10/24 18:31 >ご存じでしたら、方法の詳細をお教え下さい。 >どうしてもX軸を2軸化としたいのです。 そもそも、どのようなデータで軸の単位は何でしょう? 参考URL: … 0 件 No. 4 xls88 回答日時: 2008/10/24 17:44 Excel2007です。 設定したい系列をクリックして選択 「レイアウト」リボン>「軸」タブ>軸>第2横軸>軸のその他のオプション>軸ラベル で設定できました。 8 No. 3 回答日時: 2008/10/24 14:58 失礼しました。 横第2軸が設定できました。 認識不足でした。ANo. 2は撤回します。 この回答への補足 ご存じでしたら、方法の詳細をお教え下さい。 補足日時:2008/10/24 16:58 No. 2 回答日時: 2008/10/24 14:43 それは出来ない、無理な相談だと思います。 取り敢えず思いつく手は、2枚の散布図を重ね合わせることぐらいです。 Y軸の2軸化は出来るわけですから、データを入れ替えるとどうなるでしょうか。 現状、Yの値をXの値、Xの値をYの値、というように相互入れ替えすればどうでしょうか。 早速の回答ありがとうございます。 Y軸の値は、標高(m)を表示させたいため、 どうしてもX軸を2軸化としたいのです。 よって、XYの入れ替えは今回はできません。 すみません。 補足日時:2008/10/24 16:55 No. 1 umazanpai 回答日時: 2008/10/24 14:36 > なお、Y軸の2軸の方法は、検索して把握しました。 普通のグラフとおなじ グラフ→グラフのオプション→軸で第2軸のX軸レ 散布図2軸にしてもなんのいみもないと思う。 上記の方法では、こちらのやり方が悪いのか、 一方のX軸の目盛り数値しか表示されません。 (グラフ上部のみ目盛り数値が表示) なお、上下の目盛りは異なるようにデータのプロットは されているようです。 補足日時:2008/10/24 16:52 お探しのQ&Aが見つからない時は、教えて!
第3軸は追加できるのか 2軸グラフの作成はこれまでに解説しましたが、それでは第3軸は設定できるのでしょうか。 残念ながら、エクセルでは第3軸は設定できません。 以下の図でも分かるように、第2軸までしか設定できないようになっています。 ただし、グラフに3つ目の系列を含むことは可能です。 たとえば冒頭で使ったデータから3つの系列を選択してグラフを作成してみましょう。 軸は2軸ですが、3つの系列が含まれています。 これは仕入値と売値が左の縦軸を使い(主軸)、個数が右の縦軸を使っています(第2軸)。 主軸の2つの単位が同じためグラフに表すことができていますが、ここに売上のような全く数値の異なる系列をいれることはできません。 個数と売上を第2軸にしているものの、作成してみると元データの順番で左にある売上が右側の軸となり、個数の折れ線が見えません。 このように3つ以上の系列を1つにしたい場合は、単位と数値の大きさに気を付けましょう。そうすれば数値は3つ以上を1つのグラフに含むことは可能です。 4. まとめ いかがだったでしょうか。2軸グラフの作成は難しくなかったのではないでしょうか。 ただ2軸グラフは便利ですが、目的によってはグラフを2つ横に並べる方が分かりやすかったり、わざわざ2軸グラフにしたことで分析しづらくなったりすることもあります。 グラフには今回作成した棒グラフや折れ線グラフだけでなく、円グラフや横棒、面など様々な形があります。 グラフはそのグラフを見る人が分かりやすいことが一番の目的です。 示したいことに最適なグラフを選択しましょう。 向井 かずき PCスクールにてパソコンインストラクター経験あり。 現在はフリーランスで、ライターやブログ運営など行っています。 PCをはじめ、スマホやタブレットなど電子機器が好きで、便利な機能やツールを見つけるのが好きです。 皆さんの役に立つ情報を発信していけるように頑張ります。 スポンサードリンク
目的: Excel2010のグラフで、横軸を追加して、上下2軸にする 条件: データ系列が複数存在 手順: (ベストではないかも知れない) 1)通常通り、x軸が1軸の折れ線グラフを作成 2)グラフ上で、どれか一つのデータ系列を選択→右クリック 3)データ系列の書式設定/系列のオプションで、第2軸を選択 →これで、第2縦軸ができる 4)グラフツール→レイアウト→軸→第2横軸→「なし」から「左から右へ軸表示」に変更 →これで、第2横軸ができる 5)同じタブで、第2縦軸を「なし」にできる 6)第2横軸を選択→右クリック→データの選択→横軸ラベル編集→第2横軸のデータ設定 参考: 上記とは異なる方法は下記。私は試していない。 グラフの第 2 軸を追加または削除する 追記('14/7/4): 上記は、 折れ線グラフ の場合に有効。散布図は困難? [2014/8/18追加] 作成例: