Windows10 電源 が 切れ ない
OSを回復する手順 VAIOの電源投入が可能で、起動の初期段階までは進めるのであれば、Windows OSのトラブルだと考えてもよいでしょう。そうなると、システムが修復できれば起動プロセスを最後まで完了できる可能性がでてきます。この可能性を活かすためには、Windowsの起動トラブルをユーザー自身で修復できるツールを使うのが一般的です。ツールには「回復ドライブ」や「システム修復ディスク」があります。ディスクドライブがない場合は、他のパソコンで作成してUSBメモリなどに保存した回復ドライブを使います。 このようなツールは不具合が起きてから別の正常なパソコンで作成しても良いのですが、あらかじめ用意しておくとよいでしょう。そうすれば、パソコンが使えない時間を最小限に留めることができます。USBメモリに入っている回復ドライブはVAIOのUSB端子に接続しましょう。また、システム修復ディスクは内蔵または外付けディスクドライブを使って、それらの外部メディアから起動させることになります。それほど複雑な作業ではないのでユーザーが行ってもよいのですが、パソコン修理業者に依頼することももちろん可能です。 3-2.
Windows 10でシャットダウンできない場合の対処法|Office Hack
シャットダウンが遅い シャットダウンが異常に遅く時間が掛かる場合は、簡単に改善出来る場合が多いです。 4-1. 原因 4-1-1. 高速スタートアップのためのシステム情報を保存しているため 高速スタートアップが有効だと、通常のシャットダウンを行うと休止状態にするためシステム情報などを保存する時間が必要になります。 4-1-2. 使わない余分なアプリが入っている 使わない常駐アプリなどの終了処理や、データの保存作業に時間が掛かる。 dows10 Version 1809のバグ USB-Type-Cコントローラーの不具合で、シャットダウンやスリープに通常の時間に加えて60秒遅延が発生することがMicrosoftより発表されています。 引用: Microsoft 4-2. 対策 4-2-1. 高速スタートアップを無効にする 高速スタートアップを無効にする方法は、 2-2の対策 の所に小ブログ記事のリンクカードを貼っていますので、そちらからお入り下さい。 4-2-2. 余分な使わないアプリをアンインストールする 普段使わないアプリは、アンインストールしてドライブを身軽にしておいた方がシャットダウンや起動が早くなります。 4-2-3. スリープやシャットダウンの前にUSB Type-Cデバイスを取り外す この問題はVersion 1903で解決済なので、このバグの影響を受ける場合は、最新リリースのビルドに更新すればOKです。 5. シャットダウンしても再起動する この場合も色々と原因が潜んでいることが多いです。 5-1. 原因 5-1-1. 高速スタートアップの影響 これが有効による原因の場合は、次のWOLの原因は無関係です。 つまり、高速スタートアップを無効にしないとWOLは出来ません。 On Lan(遠隔起動)の影響 パソコンが、有線LANに接続していてWake On LANの設定がされている、或いはパソコンがWake-On-Wireless-LANをサポートしていて、これを設定している場合PCがマジックパケットの信号を受信して勝手に起動してしまう可能性があります。 5-1-3. PCの帯電 静電気その他の原因で、PC内部機器に異常帯電が起り、起動信号と誤認された可能性があります。 5-2. 対策 5-2-1. 高速スタートアップを無効にする 電源が切れないとか、遅い場合と同様に勝手に再起動する場合にも、この影響の可能性があります。 5-2-2.
exeが固まってしまった状態)とも異なる様子でした。 回避に成功した方法 ここで「もしかして」と考えたのが、 キーボードからであればスタートメニューを表示することができるのではないか 、ということです。 実際に、「スタート」ボタンをクリックしたとき同様にスタートメニューを開くことができる「Windowsキー」を押してみたところ、 無事、スタートメニューを表示することに成功 し、普段通り電源を切ることができました(スタートメニュー内は何事もなかったかのようにクリックできた)。 「Windowsキー」とは一般的にWindows用のキーボードの左下にある「Windowsロゴ」が印刷されたキーで、スペースバーの2つ3つ左にあることが一般的です(Altキーの左隣など)。 特にCtrlキーと同時押しする必要もなく、Windowsキー単体を押すだけでメニューを表示する動作を行ってくれます。 似たような症状が発生しスタートメニューを開けなくなってしまった場合に、参考にしてみてください。 公開日:2021年3月6日
はい いいえ
パソコンがフリーズして反応しない場合は、パソコンを強制終了して、再起動後に正常に動作するか確認します。 はじめに Windows 10では、パソコンの使用中に、キーボードやマウスなどを操作してもパソコンが反応しなくなり、操作が正常に行えなくなる場合があります。この現象をフリーズと言います。 しばらく待ってもフリーズの状態が続く場合は、パソコンを強制終了します。 強制終了が完了したら、パソコンを再起動し、操作が正常にできることを確認します。 マウス操作でパソコンが反応しない場合は、以下の情報を参照し、マウスの使用環境や設定を確認してください。 マウスを動かしてもマウスポインターが正しく動作しない場合の対処方法 頻繁にフリーズが発生する場合は、以下の情報を参照し、原因を特定できるか確認し対処方法を行ってください。 Windows 10でパソコンがフリーズして反応しない場合の対処方法 ※ Windows 10のアップデート状況によって、画面や操作手順、機能などが異なる場合があります。 操作手順 Windows 10でフリーズしたパソコンを強制終了するには、以下の操作手順を行ってください。 1. 操作前の確認事項 フリーズしたパソコンを強制終了する場合は、事前に以下の内容を確認してください。 強制終了した場合、作成途中のデータ(文書ファイルなど)は最後に保存したときの状態となります。 ハードディスクやCD/DVD/ブルーレイディスクドライブのアクセスランプが点灯または点滅しているときは、ハードディスクやドライブが動作しているため、ランプが消えるまでお待ちください。 ハードディスクなどが動作しているときに強制終了を行うと、データが失われたり、ハードディスクが破損したりする場合があります。 アクセスランプのマーク(一例) アクセスランプの場所(一例) ※ アクセスランプのマークは、パソコン本体に刻印されています。場所は機種により異なります。 パソコンにCDやDVD、ブルーレイディスクなどが挿入されている場合は、イジェクトボタンを押して取り出してください。挿入したまま電源を入れると、パソコンが正常に起動しない可能性があります。 2. キーボードで操作できる場合 キーボードで操作できる場合は、以下の操作手順を行ってください。 ショートカットキーで強制終了する方法 ショートカットキーで強制終了を行うには、以下の情報内の「ショートカットキーでシャットダウンする方法」を参照してください。 Windows 10でパソコンの電源を切る方法 メニューから強制終了する方法 キーボードで操作できる場合は、メニューを表示し、強制終了することができます。 メニューからシャットダウンするには、以下の操作手順を行ってください。 「Windows」キーを押しながら「X」キーを押します。 メニューが表示されます。 キーボードの「矢印」キー(↑↓)を押して「シャットダウンまたはサインアウト」を選択し、「Enter」キーを押します。 表示された一覧から、キーボードの「矢印」キー(↑↓)を押して「シャットダウン」を選択し、「Shift」キーを押しながら「Enter」キーを押します。 以上で操作完了です。 3.
パソコンがシャットダウン出来ない、終わらない、電源が切れない、遅くて時間が掛かるなどシャットダウンに関するトラブルは結構あります。 その原因は、様々な複合要因の場合もあり一概には言えませんが、ここではそれぞれの症状に合わせて原因と対策を網羅しましたので、参考にして頂ければと思います。 1. シャットダウンが終わらない いつまで経っても終わらないとなると、パソコンが故障したのかと思いますが、PC内では一生懸命作業してデータや指令が行ったり来たりしている場合があります。 【応急処置】強制終了 シャットダウンが終わらないなど、そのまま放置しておく訳には行きませんから、応急の緊急対応という事で、「強制終了」させます。 やり方は、「電源ボタンの長押し」です。機種によって違いますが、3秒~6秒位でしょうか。 HDDランプが点滅している時は、データを動かしている状態なので強制終了させるのは良くないのですが、最悪の場合はやむを得ません。 強制終了させて、しばらく落ち着かせてから電源再投入して、以下の処置をやってみて下さい。 1-1. 原因 終わらない原因は、Updateの影響や周辺機器の不調により無限ループに陥っている可能性があります。 dowsのUpdateが影響している可能性 WindowsのUpdate間隔が開き過ぎるとセキュリティUpdateやその他改善プログラムが反映されないため様々な影響が出る場合があります。 1-1-2. 接続している周辺機器(HDD)の不良(CristalDiskinfoで確認) 特に影響するのがHDDで、不良セクタによりデータの保存が出来ず、シャットダウンが出来ない、終わらないことなどが考えられます。 下記は、筆者がドキュメントやピクチャフォルダなどのユーザーファイルの保存先に使っている3. 5インチ内蔵2TBのHDDのCrysatlDiskinfoの確認画像です。 少し本題から外れますが、使用時間が21, 000時間を越えて「代替処理済のセクタ数」の「生の値」が16進数で「278」、10進数で「632」と多いですが、きちんと代替処理された数ということで問題ないかなと思います。 そして、「代替処理保留中のセクタ数」や、「回復不可能セクタ数」の「生の値」が「0」なので、不良セクタ数はないという事ですが、これが「1」にでもなれば、即、バックアップを取ってHDD交換となります。 1-1-3.
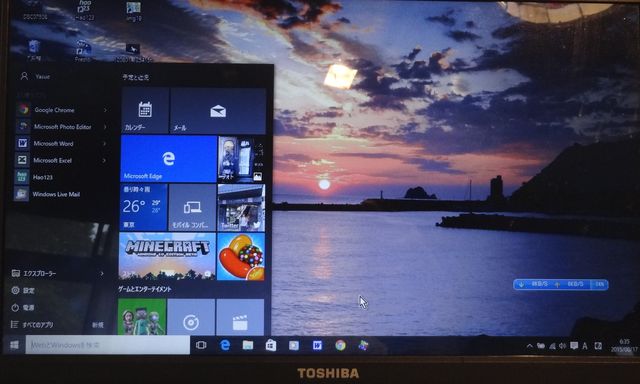
Windows10 電源が切れない 画面 青い
なし ➡ 適用 ➡ OK で改善されませんか? プロフィールでPochi の由来をお教えします。 ありがとうございます。 電源オプションのダイアログボックスの「ハードディスク」は20分に設定されており、他にも「スリープ」「休止状態」の項目はそれぞれ15分と180分に設定されていますが、180分経った後もランプは点滅している状態でした。(5時間以上経っても点滅状態でした) 通りすがりですが ハードディスクの電源オフにしても パソコンはシャットダウンしません。 "自動でシャットダウン" で検索する。 それ位して解らなければ、皆さんのお知恵を御借りする。 自助努力も必要です。 すみません言いすぎました。 フィードバックをありがとうございました。
私が使っているwindows10でもたまにあるのですが、早く終了したい場合は不便です! 普段通りに使用していたwindows10でも、パソコンを正常に終了できない問題が起きてしまうんですね…。 パソコンが起動しているのに画面がフリーズし、シャットダウンしたくてもできない状態があるのです。 パソコンを終えられなかった時に応じた対処法です。 完全にwindows10の電源を切るにはどうする? 完全に電源を切りたい場合、次のような方法があります。 「高速スタートアップ」を無効にする windowsの「設定」メニューから操作する シフトキーを押しながらシャットダウン シフトキーを押しながらシャットダウンするのは、ショートカットキーみたいなものでラクです。 すぐ電源を完全オフにしたい時、有効な手段ですね。 いち早くパソコンを終了したい時、ぜひ使ってみてください。
キーボードもマウスも操作できない場合 キーボードもマウスも操作ができない場合や、上記方法で強制終了ができない場合は、電源スイッチを押し続けることでパソコンの電源を強制的に切ります。 ※ パソコンによって電源ボタンの位置が異なるため、見つからない場合はパソコン添付のマニュアルで確認してください。 電源が切れたら、少し時間を置いてからパソコンの電源を入れます。 パソコンを再起動できた場合は、もう一度通常のシャットダウンを行い、再度電源を入れて、問題なく動作するか確認してください。 補足 操作中の内容などは保存されません。 電源ボタンによる強制終了は、頻繁に行わないでください。 ごくまれに、パソコン本体の電源スイッチを押し続けても、電源が切れない場合があります。 この場合は、ディスプレイとパソコン本体両方の電源ケーブルをコンセントから外して、放電を行ってください。 パソコンで放電処置を行う方法は、以下の情報を参照してください。 パソコンで放電処置を行う方法 電源ボタンを押したときの動作設定が「シャットダウン」以外に設定されていると、電源ボタンを押してもシャットダウンできない場合があります。 電源ボタンの設定を確認するには、以下の情報を参照してください。 Windows 10で電源ボタンを押してパソコンをシャットダウンする方法 ↑ページトップへ戻る
- 抑 肝 散 加 陳皮 半 夏 アトピー
- 水菜 レシピ 人気 1 2 3
- VAIOが起動しないときの対処法とは?手順・確認点や原因別の対処法 | パソコン修理・サポートのドクター・ホームネットがお届けするコラム
- Windows 10でシャットダウンできない場合の対処法|Office Hack
- パソコンにロックします、と出て電源が落ちました。その後電源が入りません。 - Yahoo!知恵袋
- ここのつ
- Windows10 電源が切れない 再起動する
- 【Windows 10】「スタート」ボタンをクリックしても反応しない問題(パソコンの電源が切れない問題)と対策について
- Windows10 電源が切れない 高速スタートアップ
- 3歳児がご飯を食べない、食べるのが遅い!理由と対策は? | なんでも情報発信局
- 戦場 ヶ 原 ひ た ぎ 歌詞
- 11月8日の暦と星座・誕生花|koyomi note
こんにちは。 通常自動でシャットダウンすることはないので シャットダウンする場合は、休止かスリープだと思います。 休止やスリープから復帰出来ていないのかもしれませんし 何らかの不具合で、PCが勝手に落ちているかもしれません。 スタート右クリックからイベントビューアーを開いて Kernel-Power イベントID41が表示されていませんか。 または、信頼性の履歴で予期せぬシャットダウンのエラーはありませんか。 ---------------- 問題が解決した場合は、 この返信が役に立ちましたか? に[はい]をクリックお願いします。 ※ この返信が役に立ちましたか? の [いいえ]だけをクリックしただけでは未解決であることは私には伝わりますが、他の一般ユーザーには何も伝わりません。試された結果がどのような結果であったか、引き続きアドバイスを求める場合、返信をクリックし返信をお願いします。 この回答が役に立ちましたか? 役に立ちませんでした。 素晴らしい! フィードバックをありがとうございました。 この回答にどの程度満足ですか? フィードバックをありがとうございました。おかげで、サイトの改善に役立ちます。 フィードバックをありがとうございました。 昨晩の日付で Kernel-Power イベントID137というのが3回表示されています。 その他にAppModel-Runtime イベントID69や、 DeviceManagement-Enterprise-Diagnostics- イベントID454というものがエラーとして表示されています。 何やらたくさんエラーが出ているのですが、正常な使い方をしていないのでしょうか? どの環境のパソコンにも、イベントには沢山のエラーがありますので 左側に[重大]と表示されていなく[エラー]や[警告]の表示であれば気にしないほうが良いでしょう。 [重大]と表示されている項目はないでしょうか。 >>スリープや休止状態のようにどこかのランプが点滅しているような状態ではなく 、 休止状態の時、ランプは全て消えているハズですが、 時間設定で休止状態になってしまったわけではないのですね。 一晩点けっぱなしにしたことがないので詳しいことは分からないのですが・・・ 電源オプション で、 赤矢印先をクリックして、 ハードディスクの設定で 電源に接続 の時間はどうなっていますか?