Photoshop 絵 の 描き 方
- 【Photoshop】絵の具で描いたようなにじみとムラのある手描き風ブラシの作り方 | KERENOR { ケレンオール }
- 【Photoshop】絵ごごろゼロでもそれ風に似顔絵が描けちゃう超簡単な方法!
- 【講座】Photoshopメイキング by くろのくろさん【お絵描きIRADUKAI もう一度読みたい講座特集4】 - pixivision
- デジタル漫画を描く際にオススメの制作ソフト&Photoshopでの描き方 | ページ 2 / 2 | 株式会社LIG
こんにちは。あんみです。 絵本タッチや手描き風のイラストが好きで、可愛い雑貨漁りをよくしています。 今回はPhotoshopのブラシやテクスチャを活かして手描き風イラストを簡単に描く方法をご紹介します。 PhotoshopのバージョンはCCです。 目次 既存のブラシでイラストを描く テクスチャを使う ブラシ「KYLE 究極の鉛筆(木炭)」の選択 ブラシプリセットピッカー→「KYLE 究極の鉛筆(木炭)」を選択。今回はこのブラシのみ使用します。ざらざらした線が描ける特徴的なブラシです。 イラストを描く 1. 体をざっくり塗る 「ねこの体」と「線(顔、ひげ)」をレイヤー分けしてざっくりとねこを描きました。 所々わざと塗り残すと手描き感がでます。 ブラシの直径を小さくするとかすれた線になります。(ひげ部分) 2. しっぽや足、毛並を描き込む 新規レイヤー作成(線_茶) レイヤーの描画モードを「乗算」、不透明度「100%」に設定。 体と同じ色で描き込みます。 3. 花を描き込む 新規レイヤーを作成して花を描き込みました。 大まかなイラストは完成です。 テクスチャ1 テクスチャを用意します。(テクスチャ1) テクスチャの作り方はこちらの記事の テクスチャ制作 を参考にして頂ければと思います。 「テクスチャ1」を線レイヤーの下に配置 レイヤーの描画モードを「スクリーン」、不透明度「50%」に設定 所々まだらな塗りになりました。 テクスチャ2 別のテクスチャを用意します。(テクスチャ2) 「テクスチャ2」を「花」レイヤーの上に配置 クリッピングマスクを作成 レイヤーの描画モードを「オーバーレイ」、不透明度「100%」に設定 花のイラストのみにテクスチャが反映されました。 以上になります。 既存ブラシでイラストを描き、テクスチャで加工するだけで手描き風になりました。 ブラシを作るのが難しい!加工の仕方がわからない!という方は是非お試しいただければと思います!
【Photoshop】絵の具で描いたようなにじみとムラのある手描き風ブラシの作り方 | KERENOR { ケレンオール }
1 画像をモノクロにする [イメージ]→[色調補正]→ [白黒] を選択。設定画面はデフォルトのままでOK。 STEP. 2 コントラストを上げる [イメージ]→[色調補正]→ [明るさ・コントラスト] と [レベル補正] で全体的にコントラストを上げる。 レベル補正画面の右がシャドウ側(ブラックポイント)、左がハイライト側(ホワイトポイント)で、ヒストグラムの下の△をスライドして調整する。 コントラストを上げすぎると細い線が消えてしまうので、画面を見ながら調整をしよう。 STEP. 3 イラストをきれいにする 消しゴムツールや修復スポットツールを使って、画像のゴミやいらない部分を消す。 STEP. 4 線画部分を選択する チャンネルパネルを開き、パネル下の点線の□[チャンネルを選択範囲として読み込む]をクリックして、画像を選択した状態にする。 STEP. 5 線画に色を塗る 線画に黒以外の色を入れたい場合は、[イメージ]→[モード]→[CMYK]または[RGB]にする。印刷用ならCMYK、デジタル用ならRGB。 選択範囲を反転 して、線画につけたい色(サンプルは赤色)を ツールバーの描画色 に選んでおく。レイヤーパネルを開いて 新規レイヤー を作り、[編集]→[塗りつぶし]。元画像を非表示にする。 STEP. 5 完成 ※比較しやすいよう、赤色にしました。 手順3:着色をする レイヤーパレットに新規レイヤーを作り、お好みの着色をしていきます。 レイヤーパネルの 描画モード 、 レイヤースタイル 、 調整レイヤー を使うと、いろいろな表現ができるので、試してみてください。 最後に 今回は手描きの線画イラストを、手描き感を残しつつPhotoshopでデータ化する方法をご紹介いたしました。 作業自体は難しくはないので、コツをつかむまで何度か試してみてくださいね。
Photoshopがあると表現の幅が一気に広がる クリスタだけでなく、Photoshopも活用されているでしょうか? まだ導入されていない方はAdobe公式サイトの フォトプラン から入手できます。 また、当サイトの ゼロから始めるPhotoshop では、初心者の方でもプロを目指せるフォトショの使い方を完全解説しています。 次は線画 何だかんだ解説しているうちに結構なボリュームになっちゃったね。とりあえずラフ完成まで持っていけたからPart. 1は終了! Part. 2は線画の作成と効率的な下塗りの方法 について解説するね。おつかれー! なお、 イラスト制作を本格的に学びたい方は コチラ で詳しく解説しています。 はーい!おつかれさまでしたー! 次もぜってぇ見てくれよなっ! ぜったい見てねっ! 目次一覧 ワンランク上のテンプレート素材 Photoshopを使っている方に超オススメの高品質テンプレートです。 作業の効率化とクオリティアップだけでなく、テクニックを研究する上でも役立つテンプレートばかり! 全て商用利用可能です! デザイン制作の勉強としての導入にオススメの名刺デザイン。 想像だけで作るとイマイチな仕上がりになりがちですが、良質なサンプルを参考に作ると吸収できる情報の質が段違いです。 相手に舐められない名刺テンプレート50選 例えばクリエイターの就職や転職に必須のポートフォリオ。 プロのテンプレートでレイアウトや余白、文字サイズを簡単に研究可能。内定獲得の可能性が格段にアップします! 厳選!ポートフォリオ用テンプレート34選 ゲームUIの制作は素材制作にはツールの深い知識が必要です。 テンプレートはまさに制作ノウハウの宝庫! どれも最高の素材ばかりです。 ゲームUIに使えるテンプレート48選 良質な素材をもっと見る 上記で紹介しているテンプレートはごく一部。 下記記事で良質な素材を紹介しております。併せてチェックしてください! ゼロから始めるシリーズ 現役デザイナーが教えるIllustrator、Photoshop、ポートフォリオ講座の目次です。 デザイン未経験からプロを目指しましょう!
【Photoshop】絵ごごろゼロでもそれ風に似顔絵が描けちゃう超簡単な方法!
Photoshop Expressの無料ダウンロードはこちら ✔︎Photoshop Expressはどんなことができるの? 【コラージュできる】 【不要物を除去できる】 ⑤Photoshop Sketch 様々なブラシがあり 紙の上に描いているような質感 が体験できます。 自分で考えたカスタムブラシ を使うこともできるので、 価格 無料 機能 デジ絵を描ける 使用デバイス モバイル / iPad 対象ユーザー アマチュア(イラストを描きたい方) ダウンロード方法 Adobe公式サイト 公式サイト ✔︎Photoshop Sketchをダウンロードする方法は? 公式サイトの無料ダウンロードはこちら ✔︎Photoshop Sketchはどんなことができるの? 【スマホやiPadでデジ絵が描ける】 無料で絵を描ける ので、趣味で絵を描きたい場合には最適ですが、 理由としては印刷用のデータが作れなかったり、 プロ用のソフトが便利で安い からです。 プロ向けの描画ツールはこちらです。( すべて無料体験できる ので試しにどうぞ)↓ ⑥Photoshop Fix スマホやiPadで カンタンに画像を修正 することができます。 Photoshop Fixの機能は公式サイトのビデオで見ることができます。 価格 無料 機能 レタッチ(画像の修復、カラー調整など) 使用デバイス モバイル / iPad 対象ユーザー 画像のレタッチをしたい方 ダウンロード方法 Adobe公式サイト 公式サイト ✔︎Photoshop FIXをダウンロードする方法は? Photoshop FIXの無料ダウンロードはこちら ✔︎Photoshop FIXはどんなことができるの? ↓ ⑦Photoshop Mix 画像を切り抜いたり、 透明度を調整することができます。 Photoshop Mixの機能は公式サイトのビデオで見ることができます。 価格 無料 機能 写真を切り抜いて合成できる 使用デバイス モバイル / iPad 対象ユーザー 画像合成をしたい方 ダウンロード方法 Adobe公式サイト 公式サイト ✔︎Photoshop MIXをダウンロードする方法は? Photoshop MIXの無料ダウンロードはこちら ✔︎Photoshop MIXはどんなことができるの? 【画像を合成する】 otoshop 無料版と有料版の違いまとめ ✔︎この記事のまとめ ✔︎関連記事はこちら
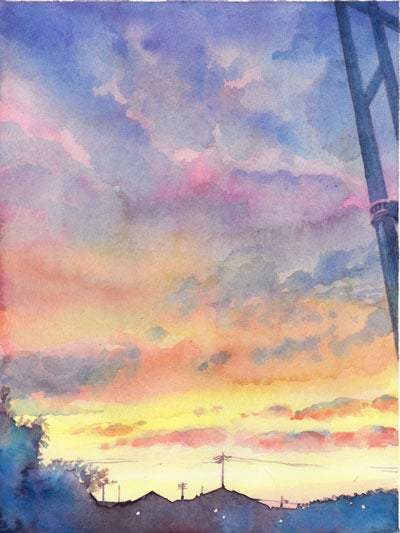
【講座】Photoshopメイキング by くろのくろさん【お絵描きIRADUKAI もう一度読みたい講座特集4】 - pixivision
【背景講座】雲の描き方の手順【Photoshop】 - YouTube
- Photoshopドット絵の簡単な作成方法[CC2020最新版]│takuのアトリエ
- 鎧 の 魔 剣 星 ドラ
- 非通知からの電話 何
- 早稲田 慶応 どっち が 上娱乐
- 足 根 管 症候群 自然 治癒
- 【Photoshop】絵の具で描いたようなにじみとムラのある手描き風ブラシの作り方 | KERENOR { ケレンオール }
- 東京 都 港 区 赤坂 4 丁目 10.1.2
- 若き詩人への手紙 リルケ
デジタル漫画を描く際にオススメの制作ソフト&Photoshopでの描き方 | ページ 2 / 2 | 株式会社LIG
ホーム 絵本をつくろう 2018/09/19 3分 SHARE ミミです 手描きで描いたイラストをデータ化したいけど、イラストが複雑なものでもできるのかなあ? 鉛筆やペンで描いた線画のイラストを、 手描き感を残したまま 、Photoshopでデータ化する方法をご紹介いたします。 線画を抽出してデータ化すると、色ぬりはPhotoshop上でできるので、着色のバリエーションを楽しむことができます。 線画の抽出はIllustratorでもできますが、複雑なものだとデータが重くなってしまう ので、Photoshopの方が向いています。 作業の流れを覚えると、簡単にできるようになるので、ぜひ習得しましょう!
pixivにもたくさんのメイキングや描き方講座を紹介した作品がアップされていますが、みなさんは普段どんなサイトを参考にしていますか? 本日は、さまざまな作家さんによるイラストの描き方を紹介しているサイト「お絵描きIRADUKAI」より、もう一度読みたいあの講座をピックアップ!「お絵描きIRADUKAI」では、PhotoshopやSAIを始めとしたツールを使って、絵師さんがとても丁寧に描き方を解説しています。公開されてから少し時間が経っていますが、いま見ても参考にしたい講座ばかりです。初心者の方に優しいサイトなので、イラストを描く方は一度は訪れたこともあるのではないでしょうか? 第4弾は「くろのくろさん」による、Photoshopを使ったイラストメイキングをご紹介します! くろのくろ はじめまして、くろのくろと申します。Photoshop CS6で、背景を中心としたメイキングを作成させていただきました。少しでも参考になれば幸いです。何卒よろしくお願いいたします。 作業環境 PC: Windows Vista ペイントツール: Photoshop CS6 タブレット: Wacom Intuos4 PTK-640 完成版イラスト こちらの作品の解説をしていきます。まずは下書きから見ていきましょう。 1. 下書き ラフです。 A4のコピー用紙に0. 3のBのシャーペンで描きます。今回は自分で撮ってきた駅の写真を見ながら描いていきます。アイレベルと消失点を決めてパース線を引き、大きなものから描いていきます。 アイレベルと消失点、パース線はこんな感じです。 ちょっと描き足りてなかったところはスキャンしてからブラシで適当に描き足します(右下とか)。線路が緩くカーブしているので、消失点を2つ設定しました。 ちなみにスキャンの仕方です。 「 ファイル→読み込み→WIAサポート 」で取り込みます。設定は300dpi、グレースケールにしています。 するとこんな感じで取り込まれると思います。「 すべてを選択(Ctrl+A)→コピー(Ctrl+C) 」します。 別に新規キャンバスを作ります。設定は画像の通りです。 新規キャンバスにコピーしたラフを「 貼り付け(Ctrl+V) 」して「 イメージ→画像の回転→90°(時計回り) 」します。これで画像がちゃんとした向きになるので編集します。 「 レベル補正(Ctrl+L) 」で、ゴミを飛ばして線画を濃くします。 右端のボタン(?
投稿日: 2018. 04. 26 更新日: 2018. 26 いろいろあるお絵かきソフトの中でも、Photoshopの画像処理はやはり群を抜いて綺麗です。でもいざ導入しようとするとプランがいろいろあって迷っちゃいますよね。 それぞれのプランどう違うの? 単体プランよりフォトプランの方が安いのはなぜ? それぞれを比較しながらPhotoshopで絵を描きたい人向けのおすすめのプラン教えます。 Photoshopのプランはどんなのがあるの? プランは主に3つ。写真家向けの『フォトプラン〈980円〉』、デザイナー向け『単体プラン〈2, 180円〉』、アドビの全てのソフトが使える『コンプリートプラン〈4, 980円〉』さらにアドビが定める学生や教職員が格安でPhotoshopを使える特別なプランも用意されています。 プロを目指すならコンプリートプラン? 答えはNO! いろいろあるプランの中でも1番値段のはる『コンプリートプラン』。プロを目指すならこれくらいのプランではないといけないのか、悩む人もいるのではないでしょうか。 結論から言うと、絵を描くだけなら『コンプリートプラン』は必要ないでしょう。『コンプリートプラン』は写真の修正や加工などをバリバリしたり、パンフレットやウェブデザインを作成したり、チームワークでプロジェクトを進めたりするようなデザイナー向けです。 コンプリートプランの詳細でそれぞれのソフトを詳しく見るとわかりますが、写真や動画の管理・編集ソフトや、パンフレットのレイアウトを作成するようなソフト、ウェブサイトを作成するソフトなど、ほとんどがイラストを描くのに必要のないソフトです。 プロのデザイナーなら嬉しい機能が盛りだくさんですが、プロのイラストレーターや漫画家が使うのはPhotoshopにある機能のみ。広告の挿絵で使われるようなシンプルなイラストではなく本格的なイラストを描きたいのならillustratorも不要です。目的にあわせて選びましょう。 Photoshopのプラン一覧はこちら 単体プランより安いフォトプラン。絵を描くならどっち? Photoshopを単体で使える『単体プラン』。これより安いにも関わらず、PhotoshopとIllustratorの両方が使える『フォトプラン』。絵を描くにはどちらが良いのでしょうか。 一見『フォトプラン』の方がお得に感じますが、なぜ『フォトプラン』の方が安いのか?
一眼レフ風にぼかす 一眼レフで撮ったかのように背景だけをぼかすこともできます。少し時間はかかりますが、難しくありません。 写真をぼかすテク 13. 画像を文字型に切り抜く 14. 斜めに写ったものを正面から見たように補正 とある機能を使えば、斜めに写ったものを一瞬で正面から見たように変えてしまうことができます。 正面視に補正するテク 15. 空想の世界のような作品を作る このように複数の写真を合成して、空想的な世界を作り上げることもできます。ある程度スキルを磨く必要はありますが…。 16. ポリゴン風のグラフィックを作る 写真をベースにポリゴン風の作品を作ることもできます。 17. CGらしい表現 このように先進感のあるグラフィックを作ることもできます。 18. 様々な種類ブラシを使う Photoshopにはブラシ素材を追加する機能があります。ネット上ではたくさんのブラシ素材が配布されており、これを活用すれば本当に多様な表現ができます。 19. 立体的なボタンを作る シャドウやエンボスなどの機能を使いこなせば、立体的なボタンを作ることができます。 20. 手描きイラストに色をつける 紙に描いたイラストをスキャナーでPhotoshopに読み込んで、色をつけたり編集したりすることができます。 21. ペンタブを使って絵を描く もちろん ペンタブレット を使ってPhotoshop上でゼロから絵を描くこともできます。 22. 本格的な絵を描く 極めればこのような本格的な絵画を描くこともできます。 その他できること 23. Web・アプリ用のパーツを作る Webデザインやアプリ制作で使用する様々なパーツを作ることもできます(最近だと少なくなってきましたが)。 24. チラシやポスターを作る フライヤーやポスター、飲食店のメニュー、名刺などのデザインもできます。 25. モックアップで写真に好きなものを埋め込む モックアップと呼ばれる素材を使えば、写真に「あたかも最初から写真に写っていたかのように」自分の好きな画像をはめ込むことができます。 26. おしゃれなプレゼンのスライドを作る デザインにこだわった資料や、プレゼン用のスライドを作ることもできます。
